Looking to add WMS (Web Map Service) layers to your ZWCAD drawings? This tutorial shows how to import WMS to ZWCAD using our powerful Automapki Application. Learn how to visualize GIS data inside your CAD environment by integrating WMS map tiles into your DWG drawings seamlessly.
How to Import WMS to ZWCAD: Step-by-Step Guide
📥 Download and Install Automapki Application
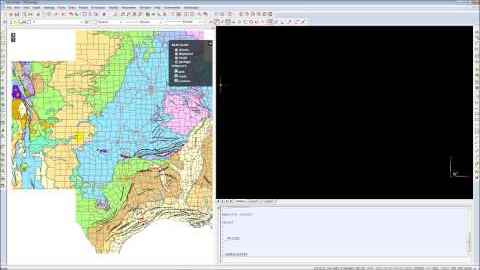
Download our Automapki Application from the official product page. After installation, it integrates with ZWCAD, allowing full GIS WMS layer support inside your DWG environment.
🚀 Start New ZWCAD Drawing
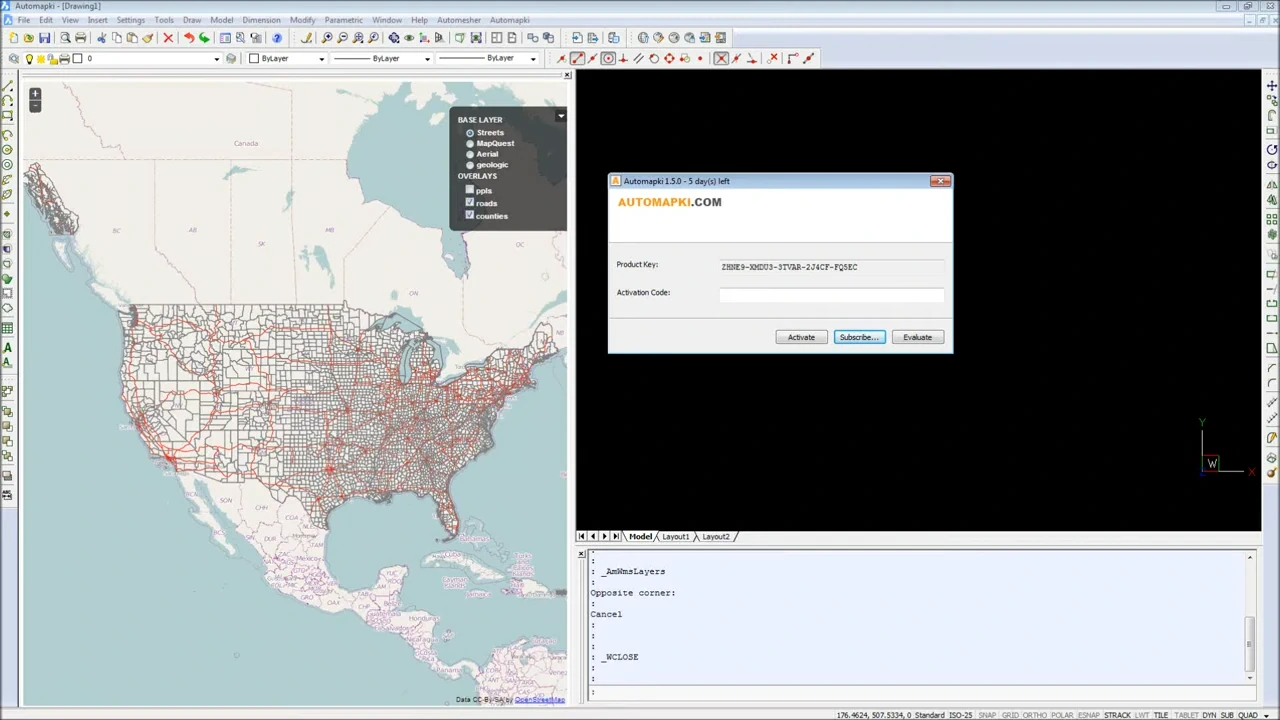
Launch ZWCAD and begin a new drawing session. The application customization file will load automatically, giving you access to mapping commands for importing WMS to ZWCAD.
🌎 Set Base Coordinate System
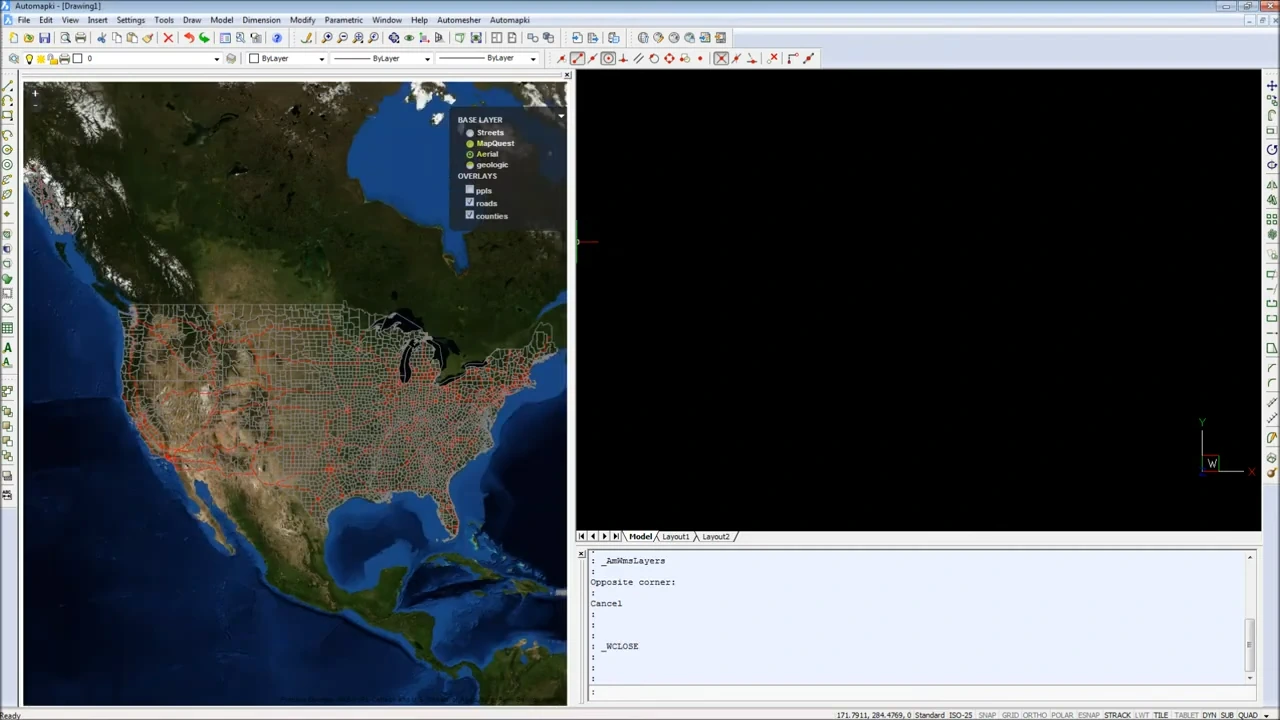
Use the AmSetCoordSys command or Init Coord Sys button to define the base coordinate system. Accurate alignment is key when adding WMS map tiles to a DWG file.
🆕 Add New WMS Layer
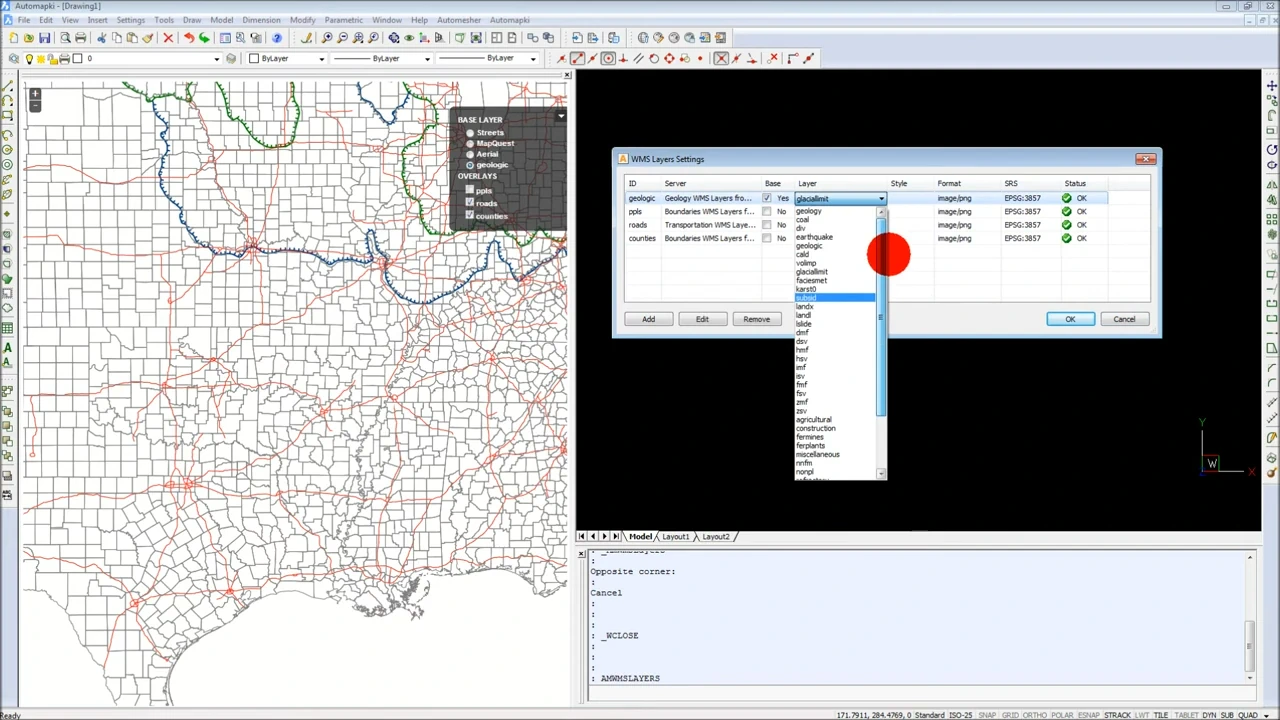
Use the AmWmsLayers command or Manage WMS Layers button to add your WMS service URL and choose the map layers you want to display inside ZWCAD.
▶️ Display WMS Layers in Map Browser
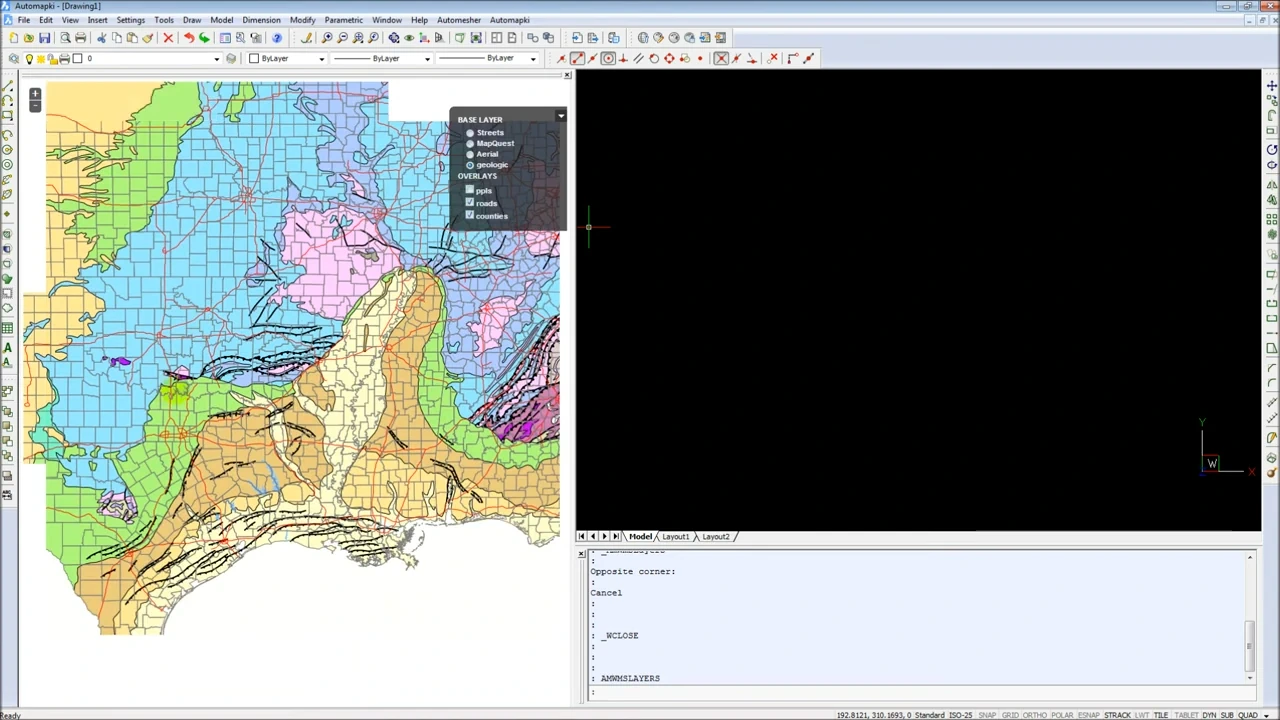
Launch the map browser using the AmShowBrowser command. This panel lets you preview and control the visibility of your imported WMS layers.
⏬ Insert WMS Map Tiles into DWG
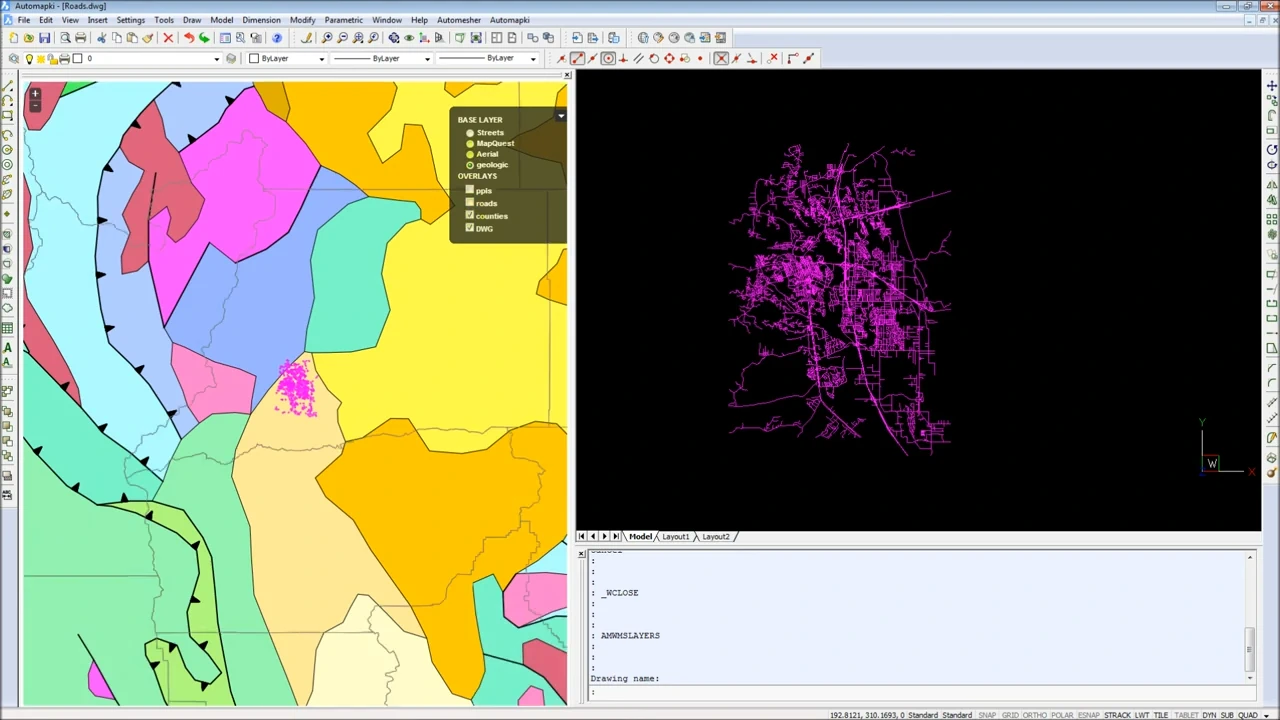
Execute the AmInsertTileImages command or click Insert Tile Images to insert the downloaded map tiles as raster images directly into your ZWCAD drawing background.
FAQ: Can I Use WMS Services in BricsCAD, GstarCAD, and AutoCAD as Well?
Absolutely. Automapki add-on supports BricsCAD, GstarCAD, and AutoCAD too - giving you a consistent WMS integration experience across different DWG platforms.
Conclusion: Importing WMS Layers to ZWCAD
Now you know how to import WMS to ZWCAD using our powerful Automapki app. This feature-rich solution enables accurate and seamless integration of WMS GIS layers directly into your DWG drawings, enhancing your mapping workflows and geospatial data analysis.
👉 Whether you're working on urban planning, land surveying, or utility mapping, Automapki makes it easy to overlay real-world maps on your CAD designs with just a few clicks.