Looking to expand AutoCAD's 3D file import and export capabilities? This step-by-step tutorial shows you exactly how to manually load Automesher Application into AutoCAD on Windows. Whether you're working with STL, OBJ, SKP, or other 3D formats, Automesher makes it easy to enhance AutoCAD with seamless mesh conversion features. Follow this guide to get the plug-in up and running in just a few minutes - no prior experience needed.
How to Manually Load Automesher Plugin into AutoCAD: Step-by-Step Guide
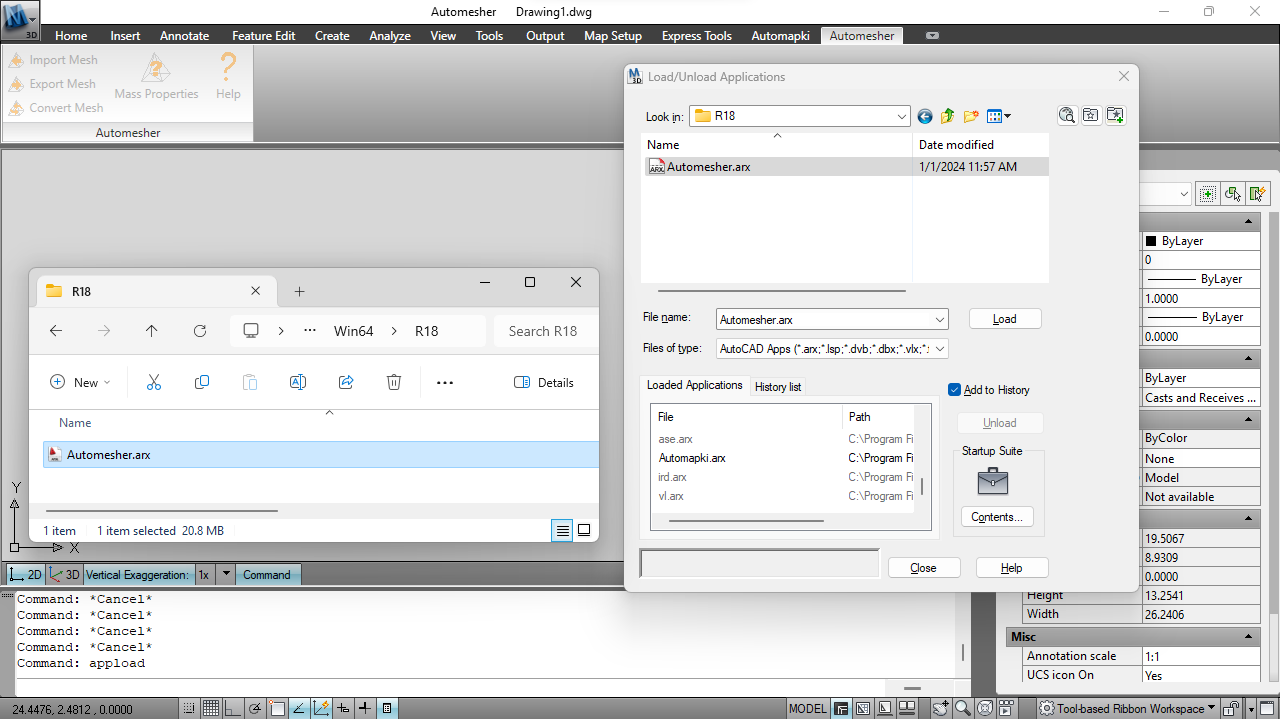
💻 Open Windows File Explorer
Start by launching Windows File Explorer. Use the keyboard shortcut Win + E for quick access.
🔍 Locate Automesher Plugin Folder
In the address bar, enter the following path and press Enter: %ProgramFiles%\Autodesk\ApplicationPlugins\Automesher.bundle\ This will take you to the plugin installation folder for Automesher.
📂 Open AutoCAD Release Folder
Within the Automesher.bundle directory, find and open the subfolder that matches your version of AutoCAD.
🖱️ Drag and Drop ARX File into AutoCAD
Simply drag the Automesher.arx file from the folder and drop it into your active AutoCAD window. This will manually load the plugin.
⌨️ Load Automesher Using APPLOAD Command
Alternatively, type APPLOAD in the AutoCAD command line and browse to the Automesher.arx file to load it through AutoCAD's apps loader.
Loading Automesher App into AutoCAD: Final Thoughts
By following this step-by-step tutorial, you have successfully learned how to manually install and load our Automesher plugin for AutoCAD. This powerful add-on enables seamless conversion between popular 3D formats such as SKP, STL, OBJ, PLY, and more - right inside AutoCAD. Whether using the drag-and-drop method or the APPLOAD command, Automesher brings extended compatibility and versatility to your CAD workflow.
👉 Unlock better 3D file handling in AutoCAD today with Automesher - the powerful tool that streamlines mesh conversions and supports a wide range of CAD and 3D file formats.