If you're working with textured 3D models from formats like SKP, OBJ, DAE, or 3DM and need to bring them into AutoCAD, this tutorial is for you. In this step-by-step guide, you will learn how to use Automesher Application to seamlessly import 3D mesh files with textures into AutoCAD, BricsCAD, GstarCAD, or ZWCAD. No more losing materials during import - just clean, textured models in your DWG environment.
How to Import 3D Model with Texture Images into AutoCAD: Step-by-Step Guide
📥 Download and Install Automesher for AutoCAD

Begin by downloading and installing our Automesher Application - a powerful add-on for AutoCAD that supports importing 3D mesh models with embedded texture images. This tool seamlessly integrates with Autodesk AutoCAD to enhance 3D model import capabilities.
🚀 Start AutoCAD or Compatible DWG Editor
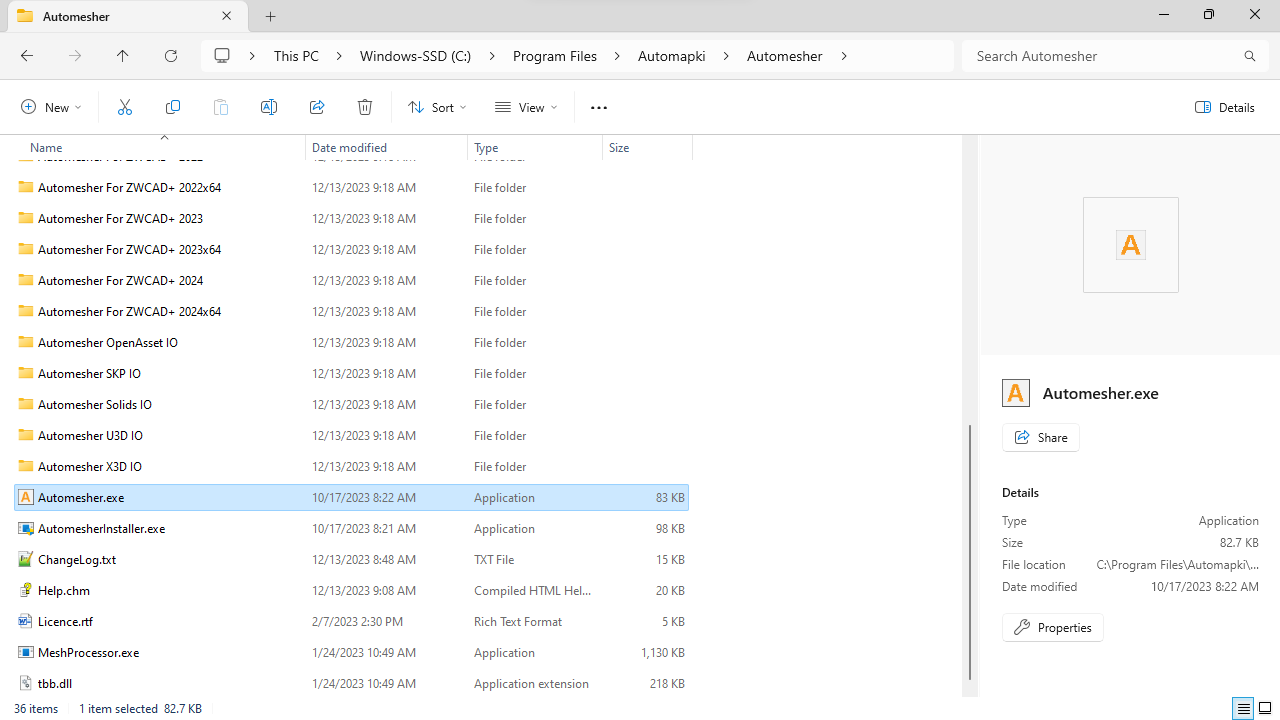
Launch your preferred CAD platform - whether it’s AutoCAD, BricsCAD, GstarCAD, or ZWCAD. Automesher plugin should load automatically, ready to assist with 3D texture model imports.
📂 Import Your 3D Mesh File
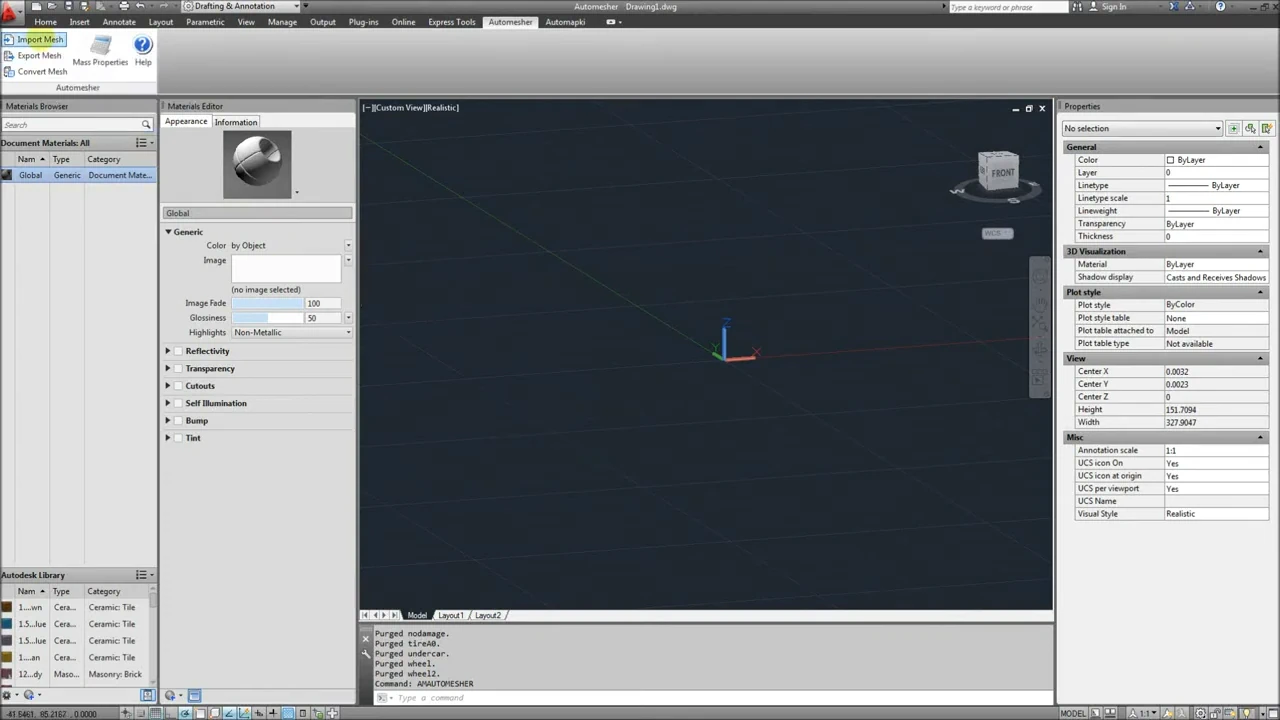
Click on the Import Mesh button in the application ribbon bar. Choose from popular textured 3D model formats such as:
Alternatively, type AmImportMesh in the AutoCAD command line.
🧊 Import Mesh into DWG Drawing
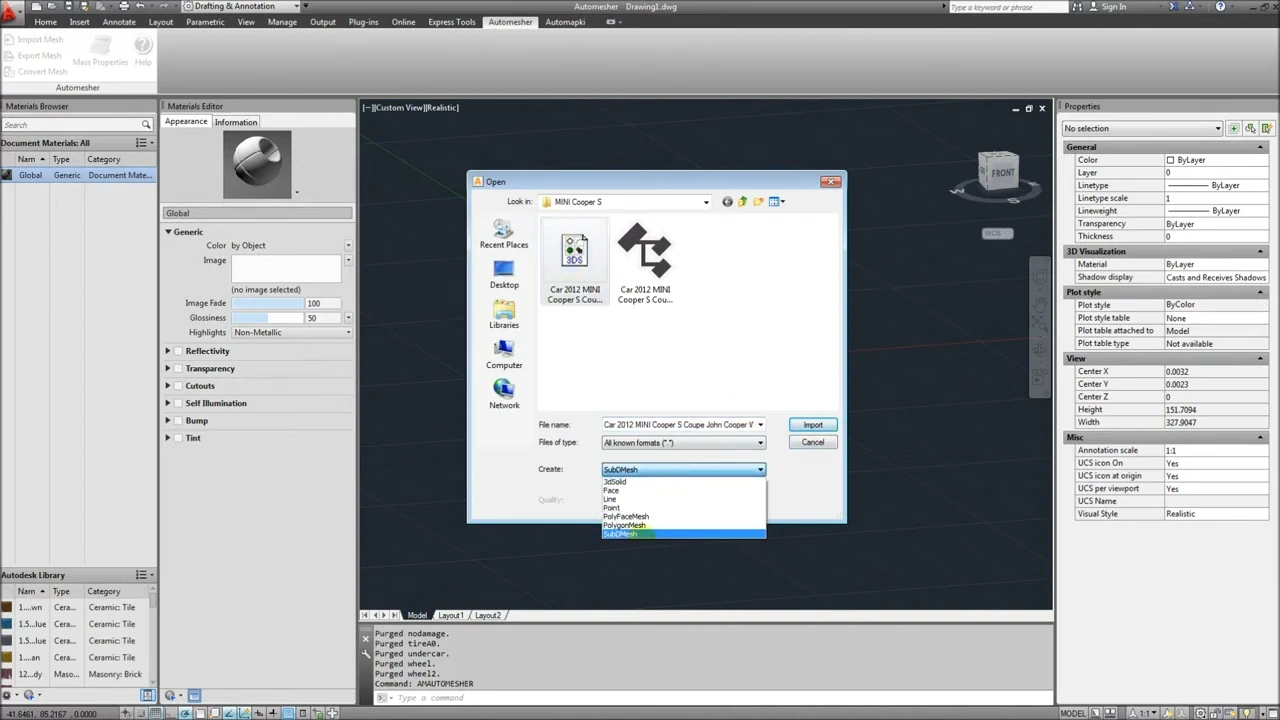
Choose SubDMesh as the output entity type for full texture support and click Open to complete the import. Please note that texture mapping is not supported for legacy mesh entities like polyface or polygon mesh in AutoCAD.
🧱 Edit Texture Materials in AutoCAD

Once imported, each texture image is automatically assigned to a new material in your DWG drawing. You can further edit, update, or reassign these materials directly within the AutoCAD materials browser.
FAQ: Why Aren't Textures Showing Up After Import?
Textures only apply to SubDMesh entities, not legacy mesh types like polyface or polygon mesh. Make sure you're importing the model as a subdivision mesh and that the texture images are stored in the same folder as the mesh file or embedded properly.
Conclusion: Import 3D Models with Textures into AutoCAD
By using our Automesher Application, you can successfully import 3D mesh files with textures into AutoCAD and similar CAD platforms. This process supports formats like OBJ, DAE, 3DM, and SKP, making it easier to work with complex 3D models.
👉 Keep in mind that the free version of Automesher allows up to 20 imports. Upgrade to unlock unlimited capabilities. Start enhancing your CAD workflow today!