Looking to convert your AutoCAD drawing into a KML or KMZ map file for use in Google Earth? This tutorial walks you through the exact steps using our powerful Automapki Application. Exporting CAD data into Google Earth has never been easier!
How to Export KML Google Earth Map File from AutoCAD: Step-by-Step Guide
📥 Download Automapki Application
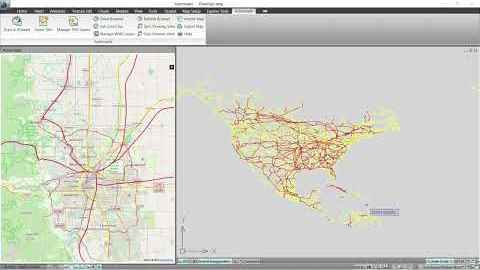
Start by downloading the free evaluation version of our Automapki Application for AutoCAD, BricsCAD, GstarCAD, and ZWCAD.
🚀 Execute Map Export Command
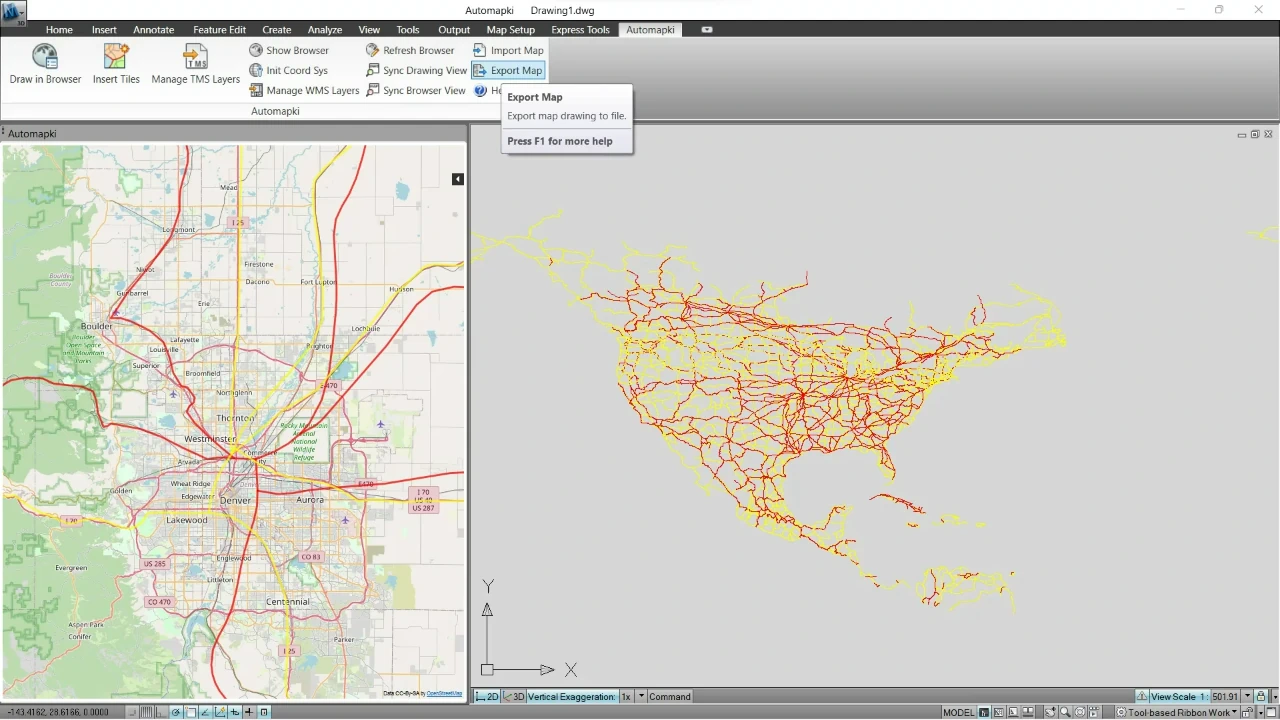
Open AutoCAD and type AmExportMap in the command window, or click Export Map in the application menu.
🌎 Customize Coordinate Reference System
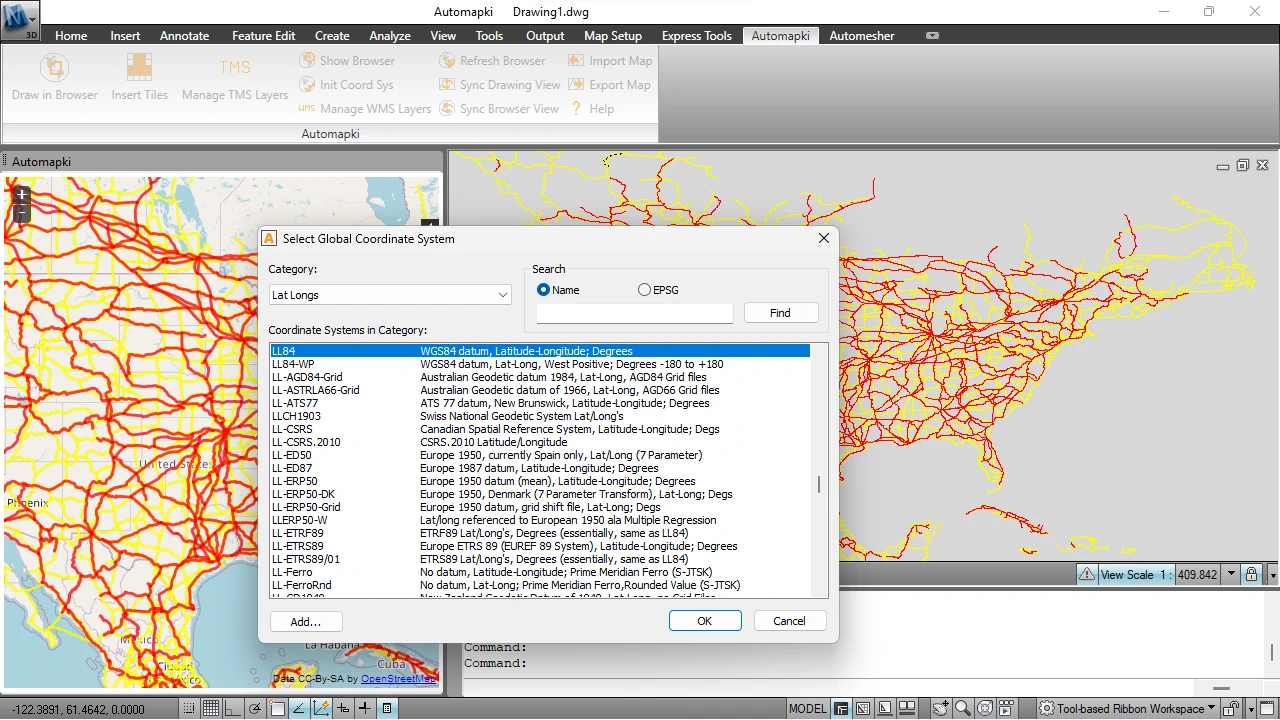
Select from 3000+ coordinate reference systems by searching for the appropriate EPSG code or the relevant country.
🔍 Select DWG Entities for Export
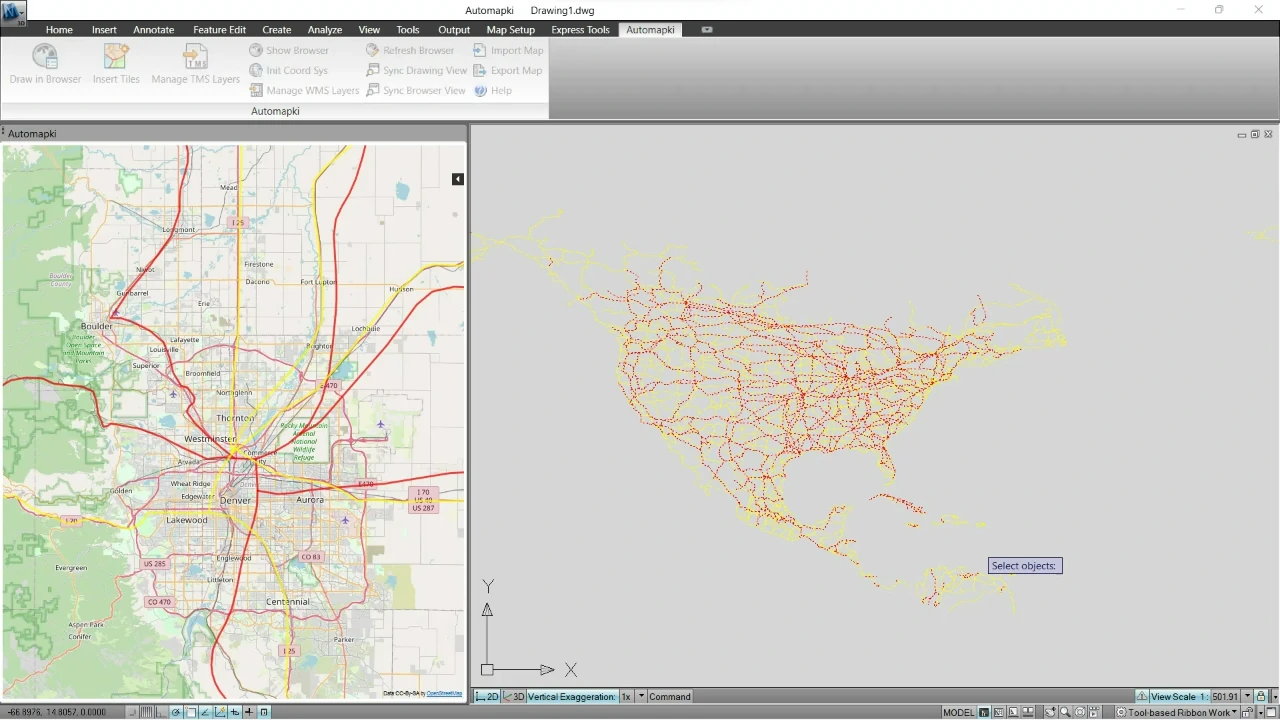
Choose the DWG drawing entities you want to export and convert into a KML file.
💾 Export DWG Entities to KML Format
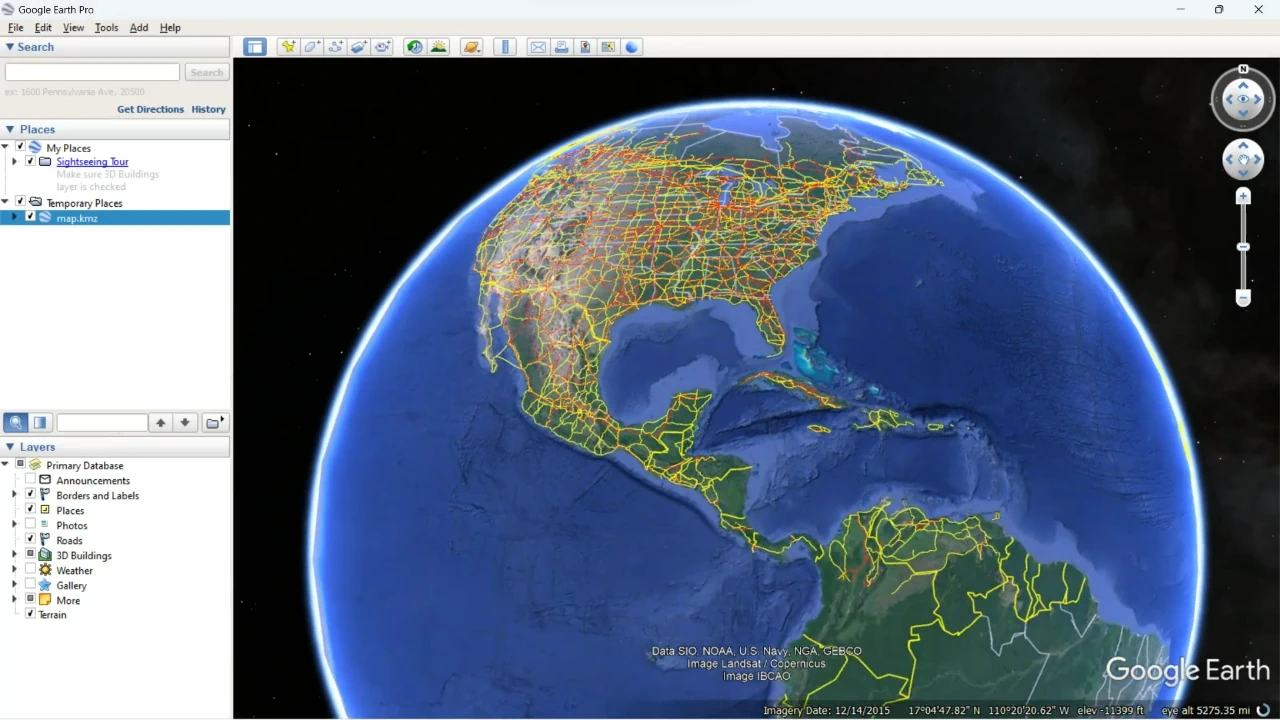
After selecting your entities, press Save to export them as styled line strings and polygons in your KML map file.
📦 Export to KMZ Format (Optional)
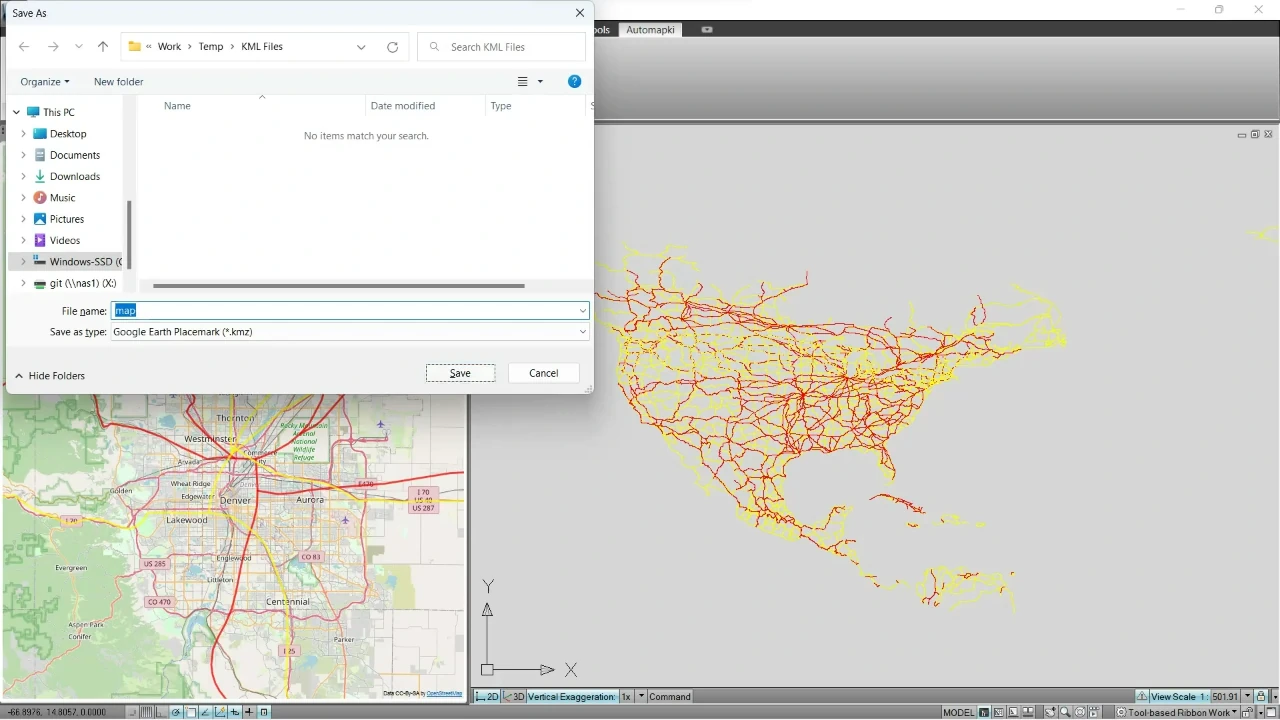
This tool also supports exporting to compressed KMZ format (Google Earth Placemark files), ideal for sharing and distribution.
FAQ: Can I Overlay AutoCAD Drawing on Google Earth?
Yes, you can overlay your AutoCAD drawing on Google Earth using our Automapki app. This powerful tool allows you to export your DWG or DXF drawing directly into KML or KMZ format, which is fully compatible with Google Earth. Once exported, simply load the KML file into Google Earth to accurately visualize your CAD design over real-world satellite imagery. It's an easy and precise way to integrate AutoCAD data with geospatial context for presentations, planning, or analysis.
Conclusion: Exporting DWG to KML or KMZ from AutoCAD Made Easy
With Automapki add-on, you can convert your DWG entities into fully styled KML/KMZ files with coordinate system control, entity selection, and visual customization, ensuring smooth compatibility with Google Earth. Visualize your CAD work in Google Earth with precision and ease.
👉 Transform your AutoCAD DWG files into KML format using Automapki - enabling precise georeferenced overlays in Google Earth. Try it today and visualize your CAD models in real-world context!