Want to bring your Google Earth KML or KMZ files directly into AutoCAD? Whether you're working on urban planning, surveying, or GIS mapping, this tutorial will show you how to easily convert and import KML/KMZ files into AutoCAD, BricsCAD, or ZWCAD using our robust Automapki Application. Let’s get started!
How to Import KML and KMZ Google Earth Files into AutoCAD: Step-by-Step Guide
📥 Download Automapki Application
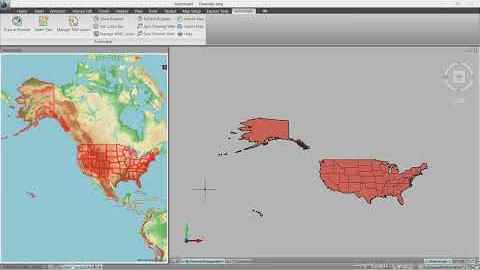
Download and install the free trial of our Automapki Application, compatible with AutoCAD, BricsCAD, GstarCAD, and ZWCAD. This tool makes it easy to bring geospatial data into your CAD workflow.
🚀 Execute Map Import Command
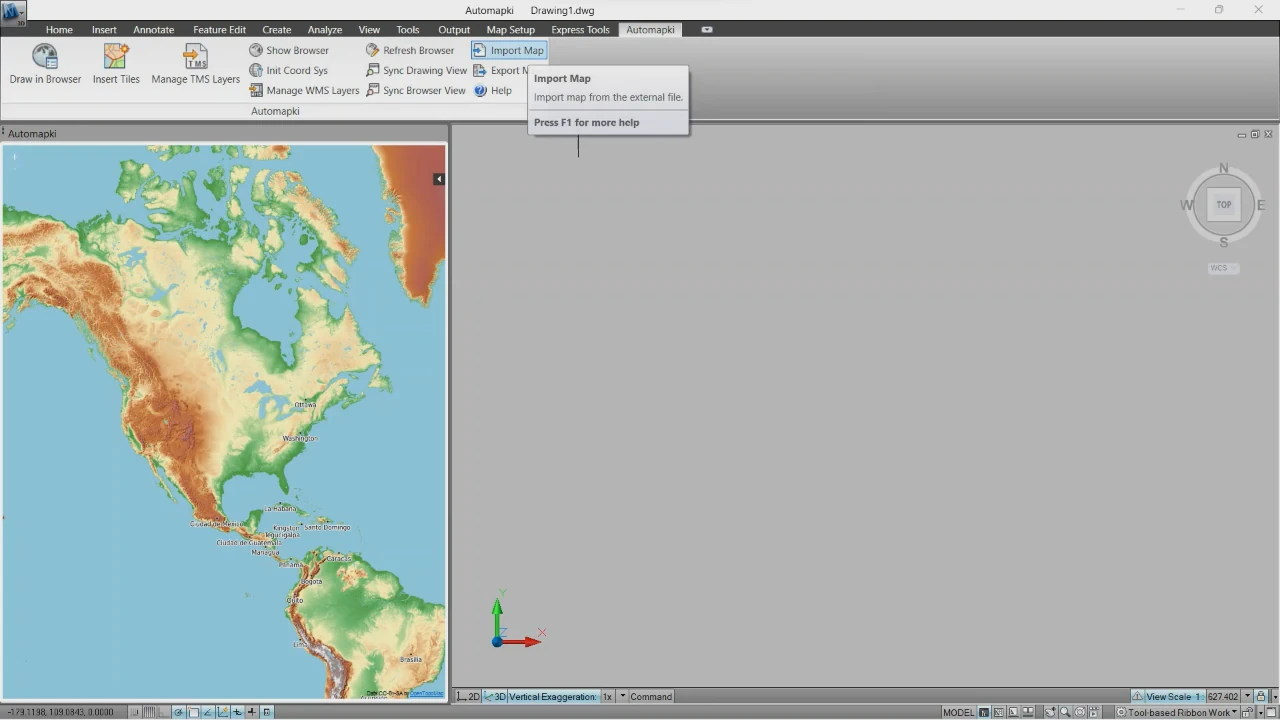
Open AutoCAD and type AmImportMap in the command line, or click the Import Map button in the application ribbon bar to begin the import process.
🌎 Choose Coordinate Reference System
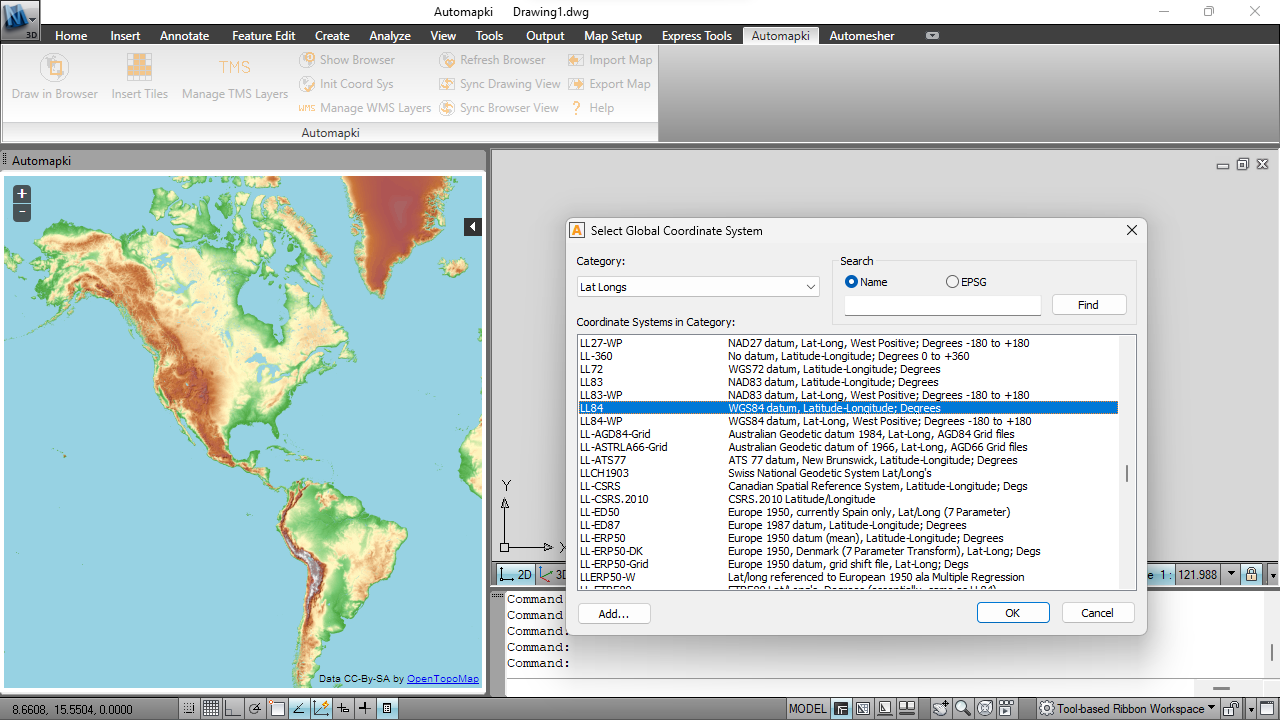
Select a coordinate system from a list of over 3,000 predefined reference systems to ensure your KML map aligns accurately within your DWG drawing.
🔍 Select KML Map File
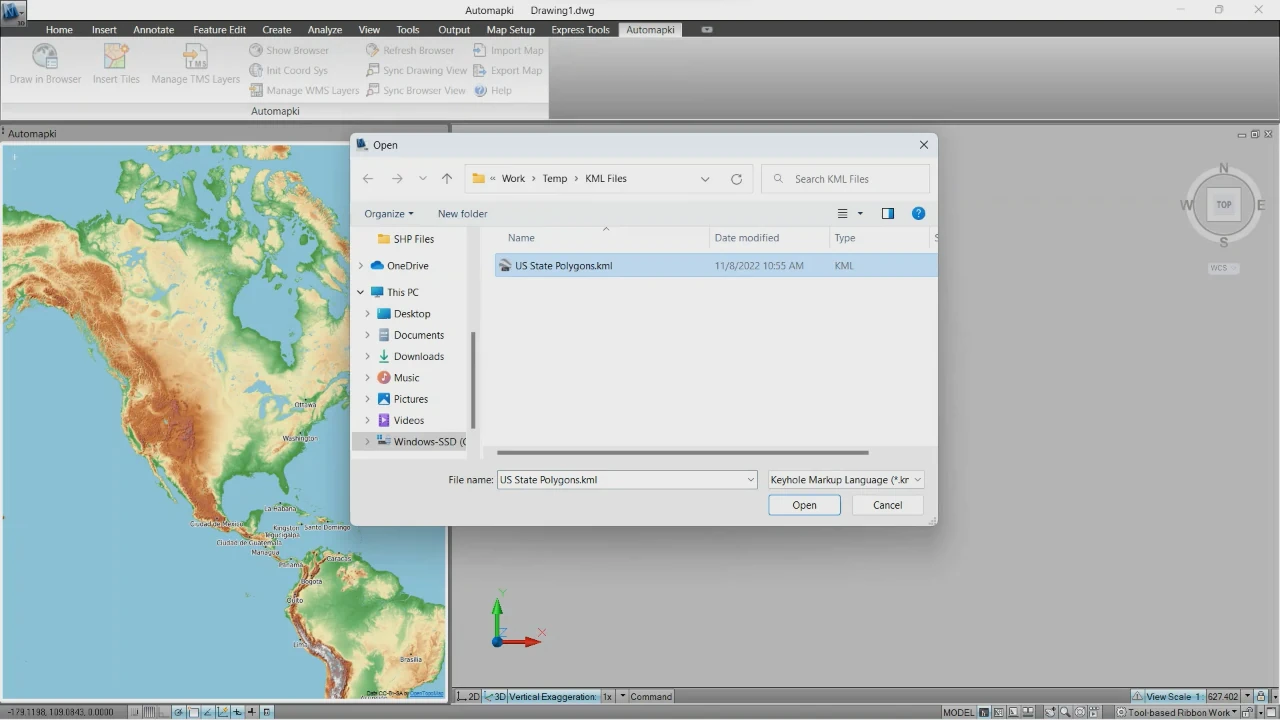
Choose the KML file you want to import into your AutoCAD model space. This step converts your geographic data into editable CAD geometry.
📂 Import KML Placemarks into AutoCAD
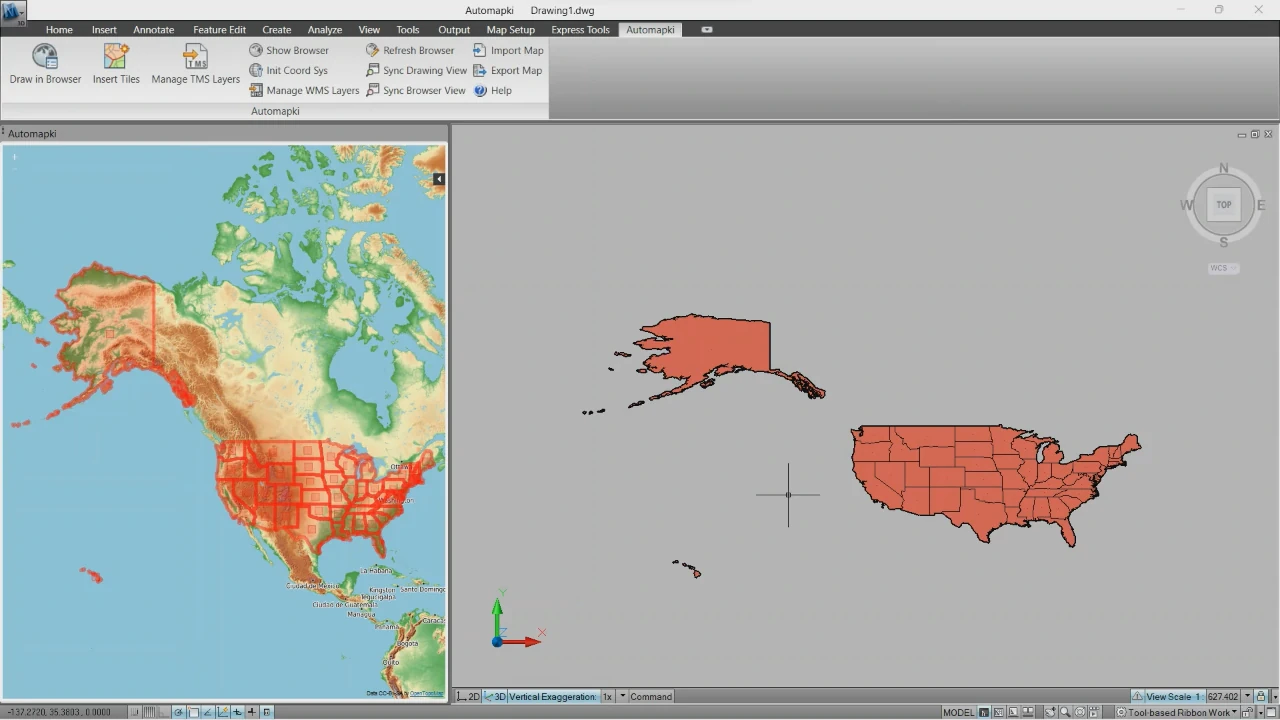
Click Open to import placemarks from Google Earth. This includes points, polylines, and polygon shapes - accurately mapped into your DWG drawing.
📦 Support for Compressed KMZ Files
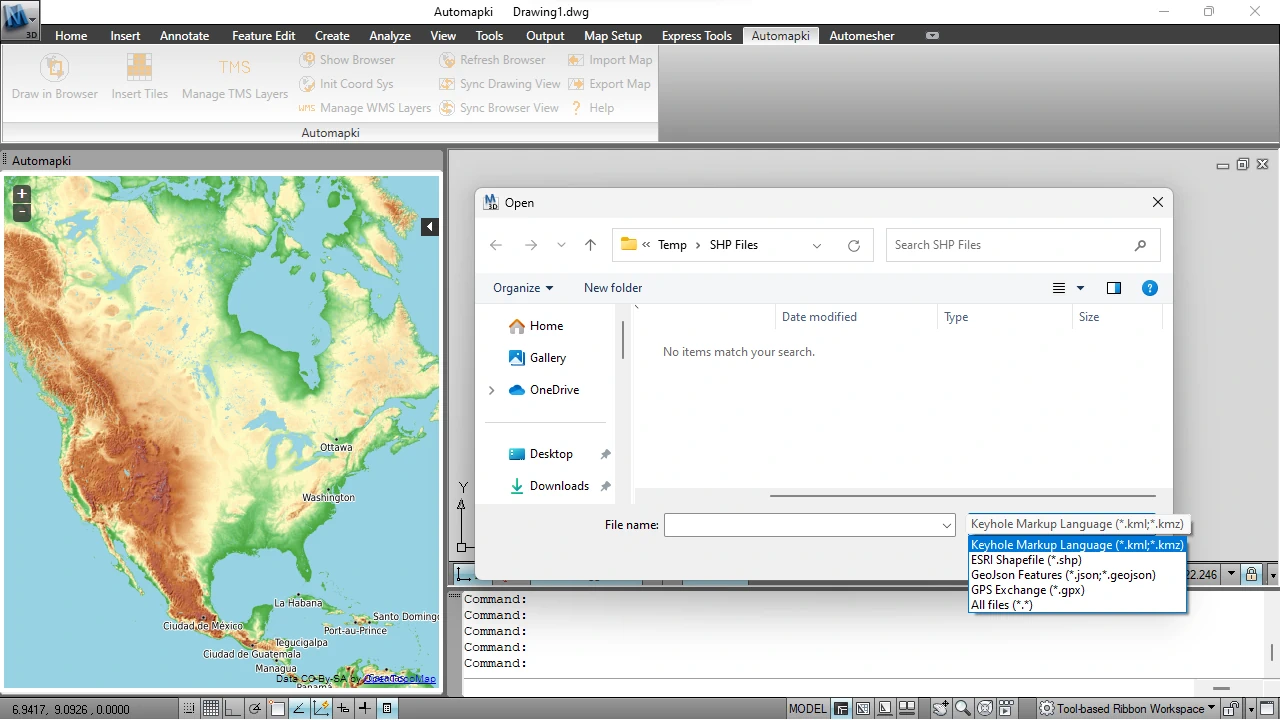
This tool also supports KMZ file imports - compressed versions of KML files - giving you flexibility in working with various Google Earth formats.
FAQ: Can I Edit KML or KMZ Files After Importing into AutoCAD?
Yes, once you have imported a KML or KMZ file into AutoCAD using the app, all placemark data - such as points, polylines, and polygons - becomes fully editable CAD geometry. Here's what you can do with the imported geodata:
- Move, Scale, or Rotate: Use standard AutoCAD transformation tools to reposition or resize map elements based on your design needs.
- Edit Vertices and Paths: You can modify the shape and flow of polylines and polygons by adjusting their vertices with grips or editing commands.
- Apply Layers, Colors, and Line Types: Organize your imported geodata by assigning different layers, colors, and linetypes for clearer map segmentation and visual clarity.
- Enhance with AutoCAD Tools: Leverage the full range of AutoCAD drawing and annotation tools to build on your imported KML/KMZ data, enabling you to integrate the data into your broader project workflows.
This flexibility empowers you to transform raw Google Earth data into precise, professional-grade CAD drawings.
Import KML and KMZ Files into AutoCAD: Conclusion
Importing KML and KMZ files into AutoCAD has never been easier thanks to our Automapki add-on. With just a few clicks, you can bring Google Earth placemarks, lines, and polygons into your CAD project, maintaining spatial accuracy and improving your productivity.
👉 Whether you're handling urban layouts, geospatial data, or environmental designs, this method ensures a smooth integration. Start mapping smarter today with Automapki - your professional KML to DWG converter!