Need to import SHP files into AutoCAD? This guide will show you how to use Automapki Application to convert SHP shapefiles to DWG drawings easily. Whether you're working with geospatial data, mapping features, or CAD layers, this step-by-step tutorial will help you accurately transfer SHP geometries and attributes into AutoCAD.
How to Import SHP to AutoCAD: SHP to DWG Step-by-Step Guide
📥 Download & Install Automapki Application
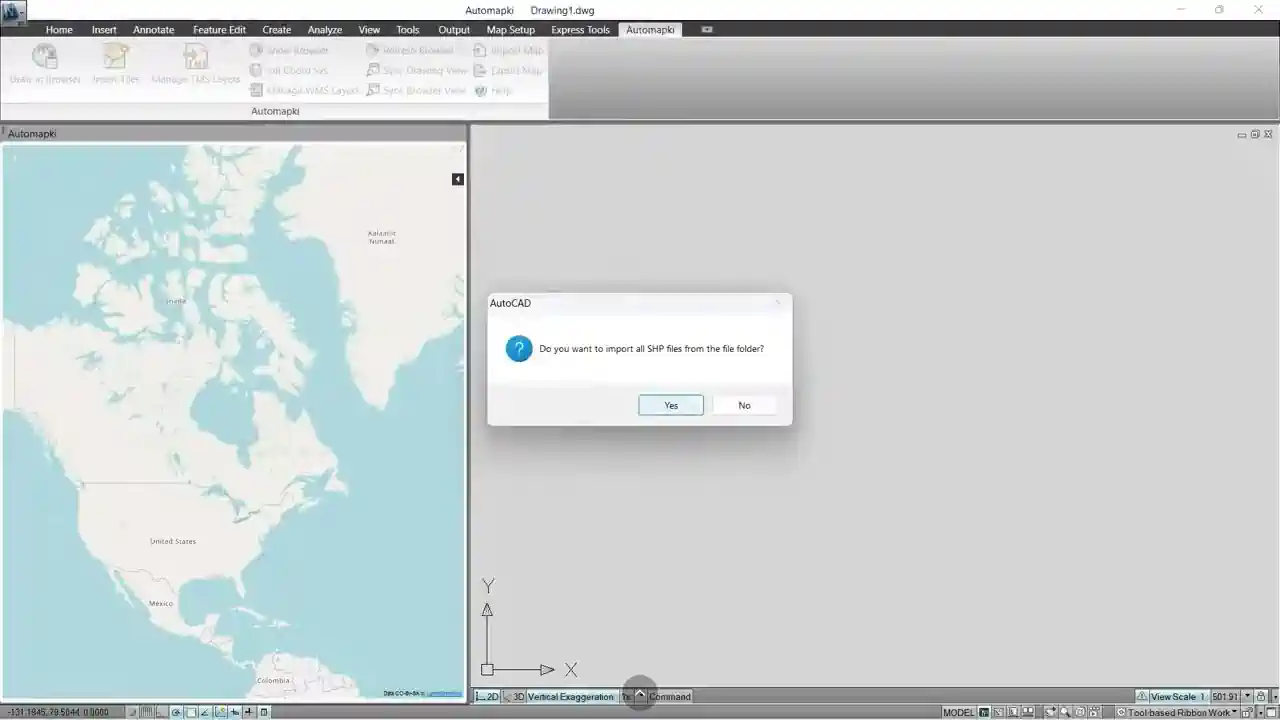
First, you need to download and install the free evaluation version of Automapki Application. This application is designed to work with AutoCAD and allows you to import various types of geospatial data, including Esri SHP shapefiles.
🚀 Execute Import Map Command
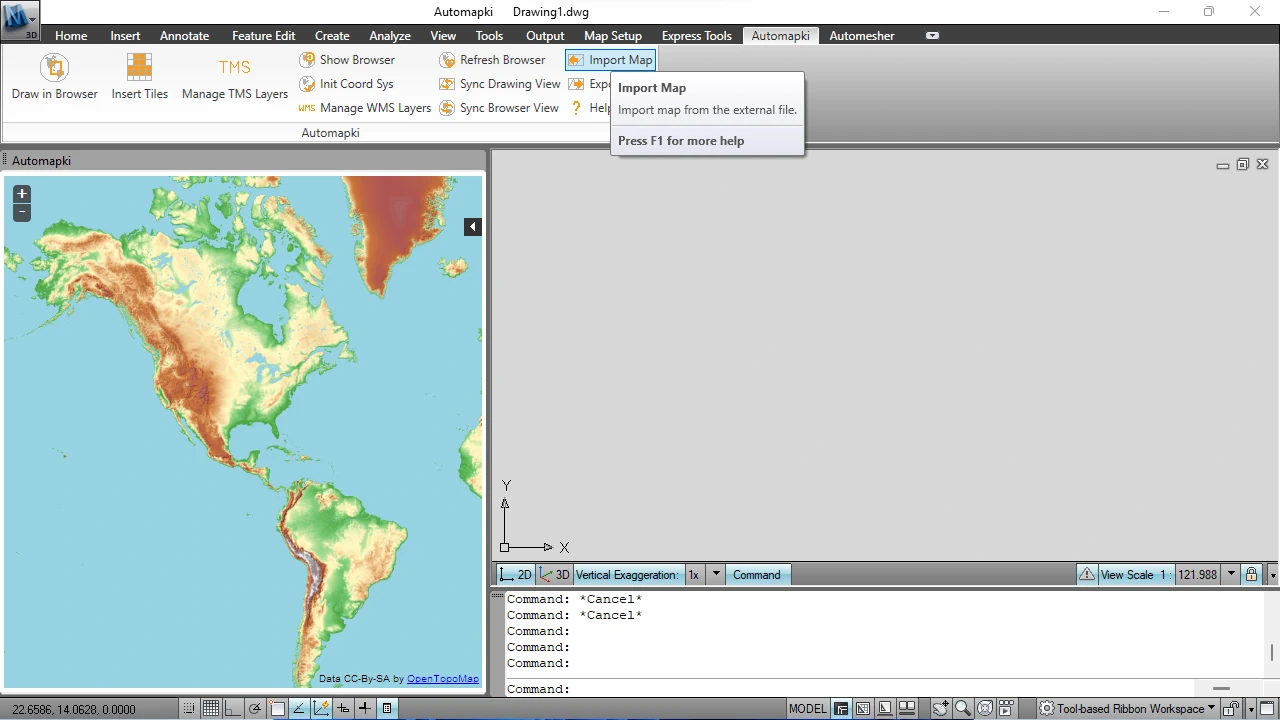
Once the application is installed, open AutoCAD and type AmImportMap in the command window or click on the Import Map ribbon button. This will launch the map import function of our GIS application.
🌎 Select Coordinate Reference System
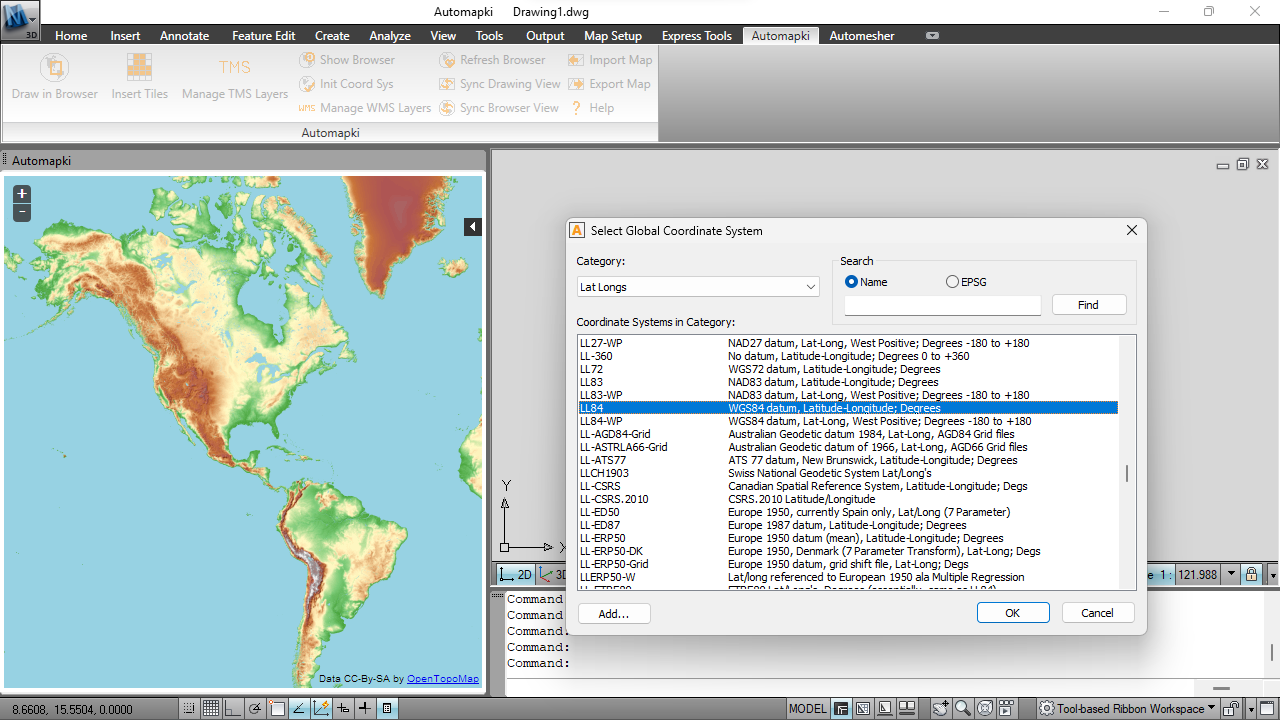
Next, you need to select a coordinate reference system for your DWG drawing. Our application provides a collection of over 3000 coordinate reference systems by default. Choose the one that matches your SHP shapefile.
📂 Import SHP Geometry and Attribute Data
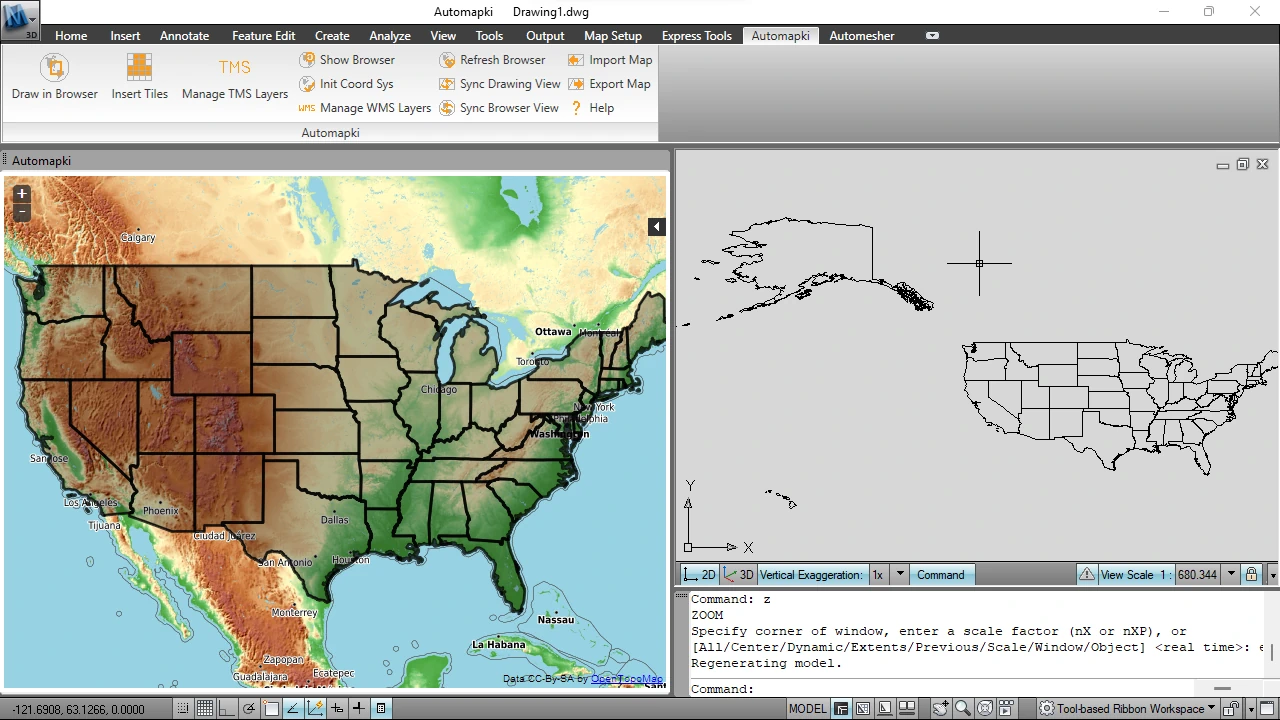
Now, select your input SHP shapefile to import into the current AutoCAD drawing model space. Our application will read the shapefile and import all point, line string, and polygon geometries from the SHP shapefile into your DWG map drawing.
FAQ: Can AutoCAD Open SHP Files Directly?
AutoCAD by itself cannot open SHP shapefiles directly unless you're using AutoCAD Map 3D or Civil 3D, which include GIS functionality. Standard versions of AutoCAD require third-party tools - like our Automapki add-on - to import SHP files and convert them into usable DWG drawing objects.
Our solution allows you to import SHP files into AutoCAD quickly, preserving geometry and attribute data with full support for coordinate systems. It's a fast, reliable way to turn shapefiles into editable CAD data without needing GIS-specific versions of AutoCAD.
Convert SHP to AutoCAD DWG: Final Thoughts
And that’s it! You have successfully imported an SHP shapefile into AutoCAD using our Automapki Application. Remember to save your work regularly and always double-check your data for accuracy.
👉 Convert SHP to DWG fast with Automapki - preserving geometry, attributes, and layers. Perfect for architects, engineers, and planners working with spatial data.