Need to reduce the size of your 3D model files? This guide shows you how to apply Draco compression when exporting GLTF files using Autoconverter. Compressing your 3D assets can dramatically lower file size without sacrificing quality - ideal for web, VR/AR, and mobile applications.
How to Compress GLTF Files: Step-by-Step Guide
📂 Import Your 3D Mesh File
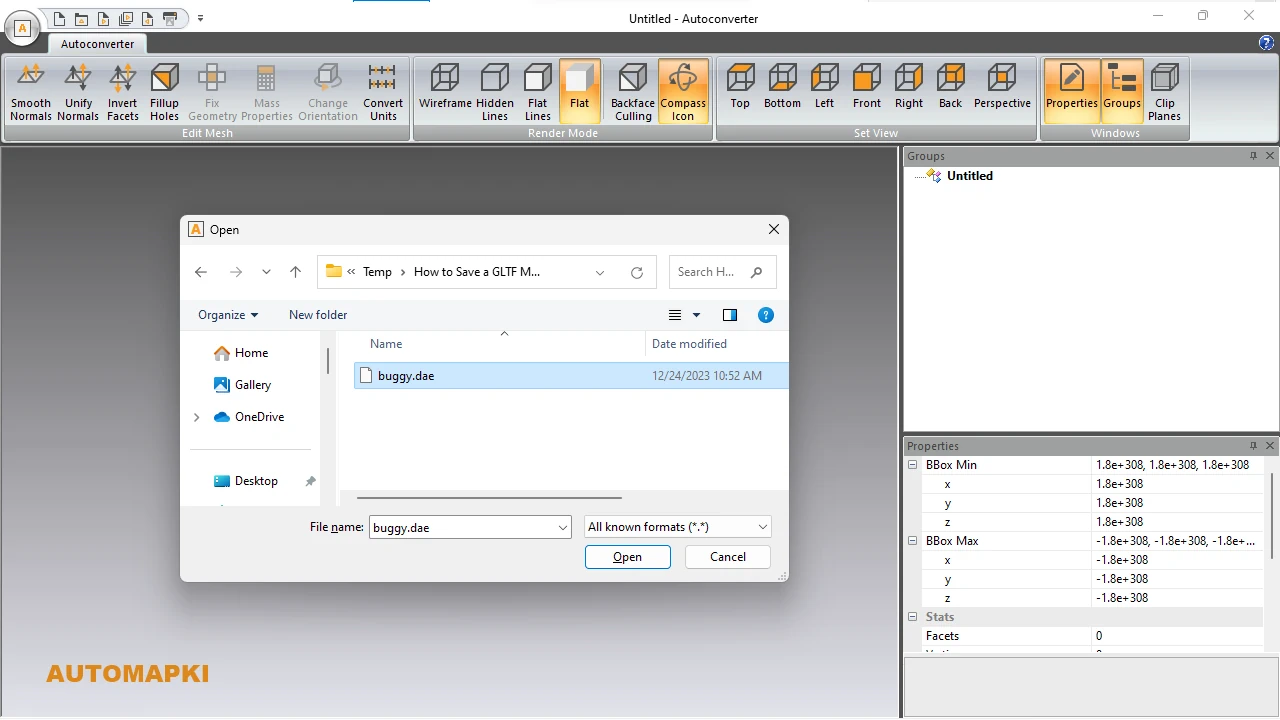
Launch Autoconverter and click Open.... Browse to your 3D mesh file (e.g. OBJ, STL, FBX, etc.) and load it into the program.
📄 Choose GLTF as Output Format
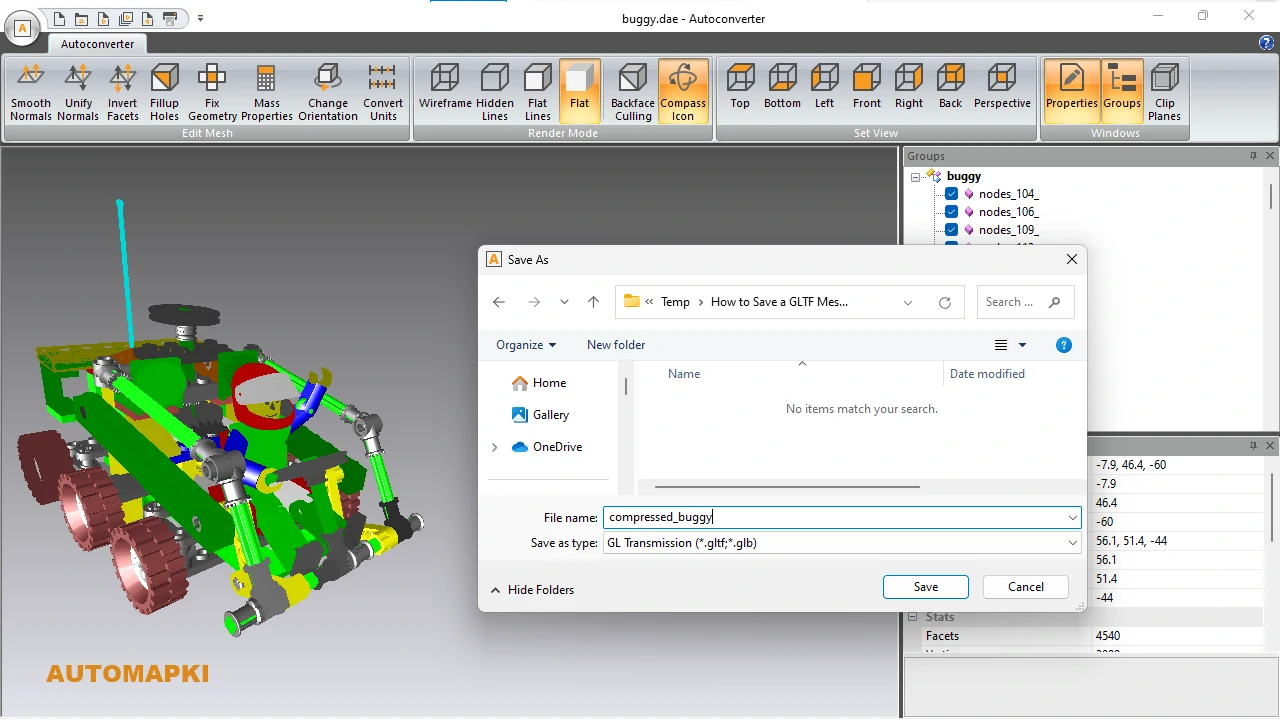
Click Save As..., then select GLTF (*.gltf, *.glb) from the dropdown list. Choose your desired destination for the exported file.
🎛️ Set Compression Level
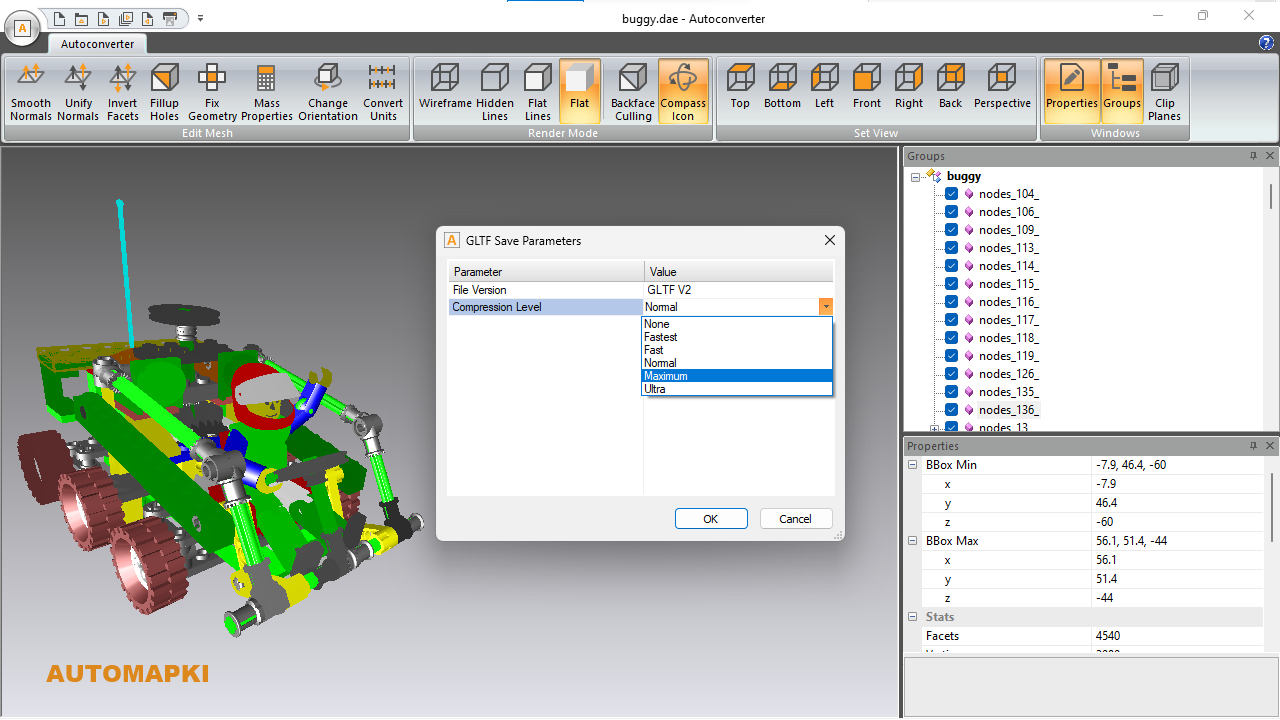
In the GLTF Save Parameters dialog box choose GLTF V2 file version and select your desired compression level from the options below:
- None - no compression
- Fastest - light compression
- Normal - balanced default
- Maximum - higher compression
- Ultra - smallest file size
💾 Save Compressed GLTF File
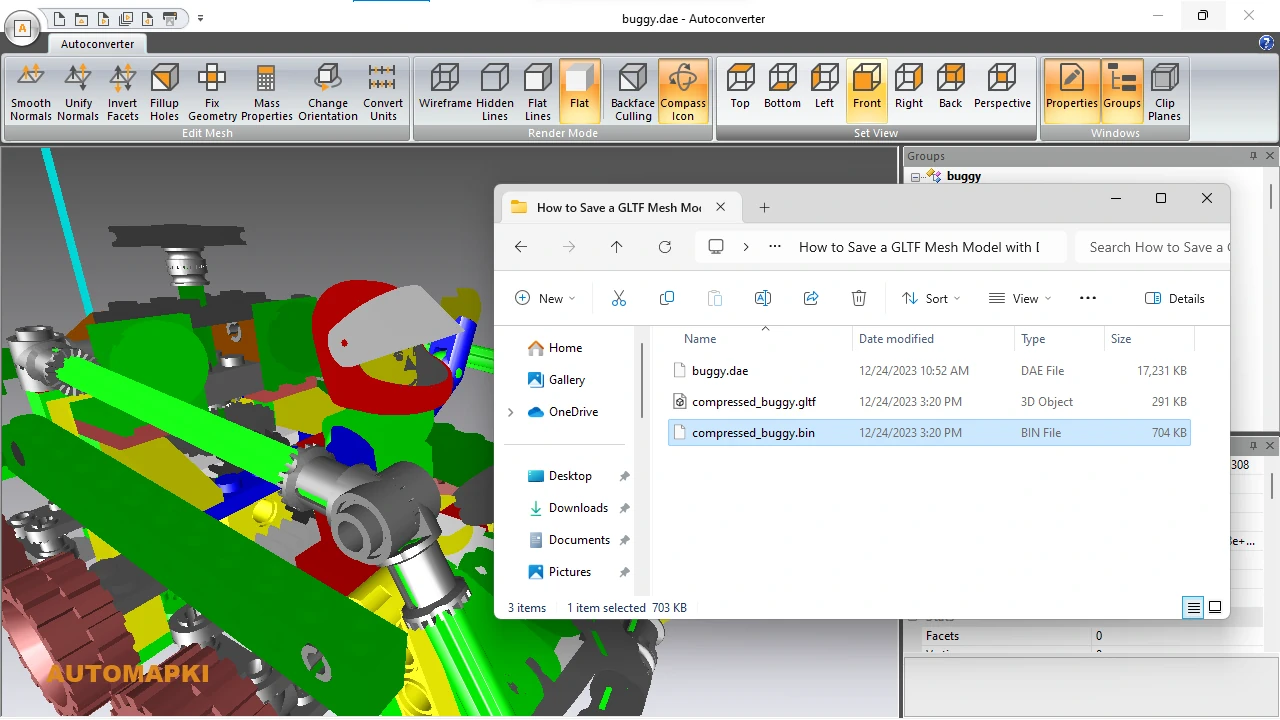
Click OK to finalize the export. Your GLTF file will now be saved with Draco compression, significantly reducing its size while preserving detail.
FAQ: Why Use Draco Compression With GLTF?
Draco compression reduces the size of GLTF files by compressing geometry, helping 3D models load faster in web and mobile applications. It's supported in GLTF 2.0 and is especially useful for performance optimization in real-time rendering engines.
Draco Compression in GLTF Files: Conclusion
Using Autoconverter to export GLTF files with Draco compression is a simple and powerful way to optimize your 3D workflows. Whether you're building for the web, AR, VR, or gaming, a smaller file size means faster loading and smoother experiences.
👉 Optimize your glTF models using Draco compression with Autoconverter - get up to 5-8x smaller file sizes without sacrificing geometry or texture detail. Start compressing now!