Need to convert Rhino 3DM files into SketchUp SKP format for easier editing and visualization? This step-by-step tutorial shows you exactly how to convert your 3DM files into SKP using Autoconverter, a powerful 3D file conversion tool. Whether you're an architect, designer, or 3D artist, this process will help you transfer your NURBS-based Rhino models into polygonal mesh files compatible with SketchUp. Let's get started!
How to Convert 3DM to SKP (Rhino to SketchUp): Step-by-Step Guide
📥 Install Autoconverter Software
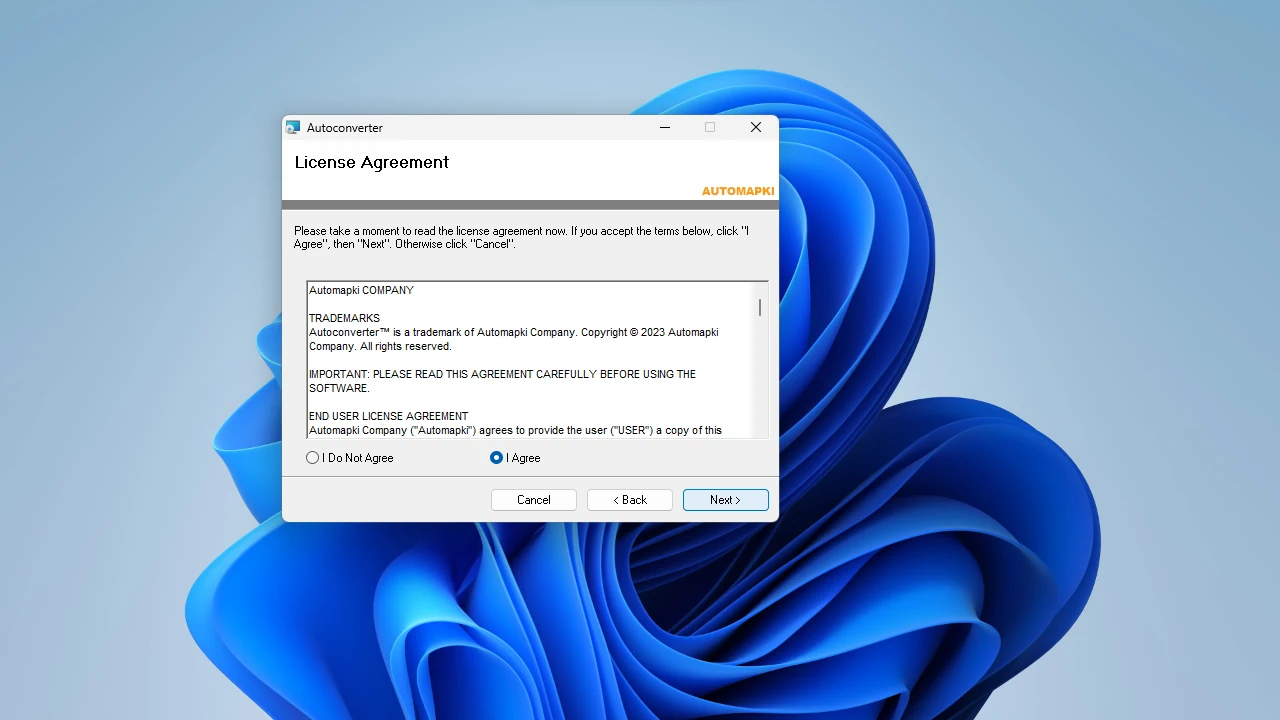
Download and install Autoconverter on your Windows PC. This software enables seamless conversion from Rhino's 3DM format to SketchUp's SKP format.
📂 Open Rhino 3DM File
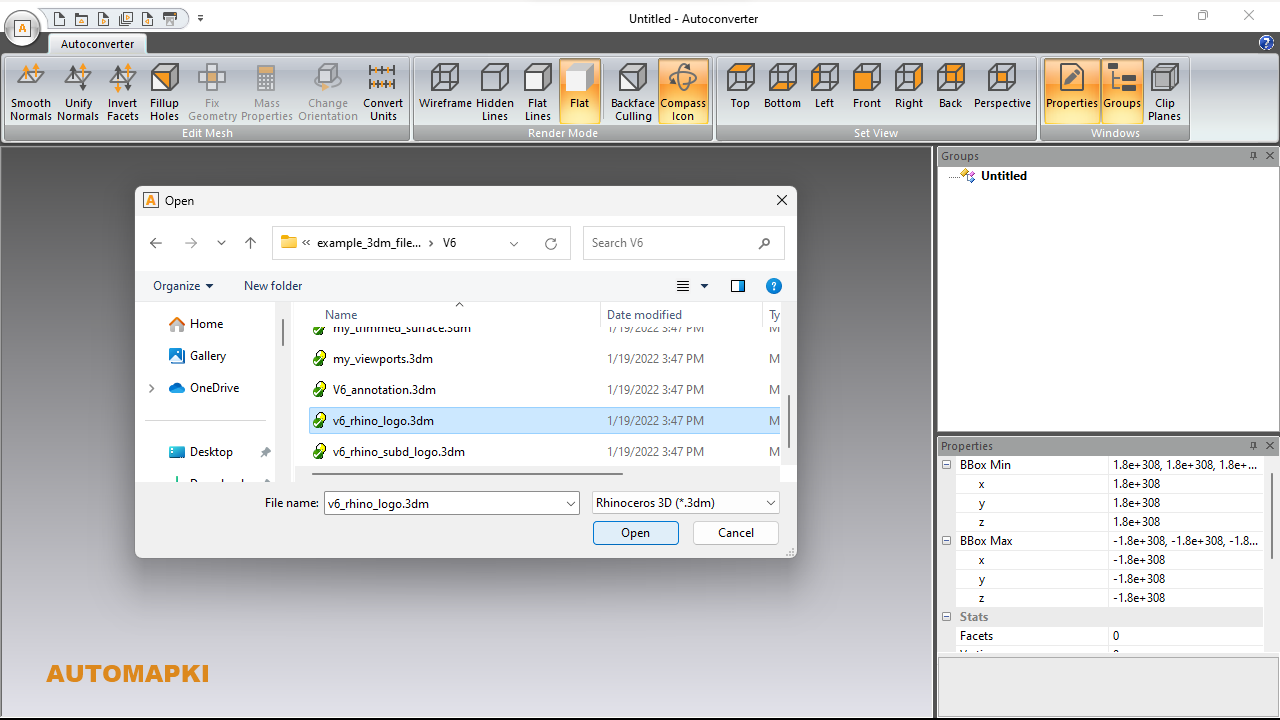
Click the Open... button in the ribbon. Select your Rhino 3DM model file from your computer to load it into Autoconverter.
🎛️ Set Tessellation Quality
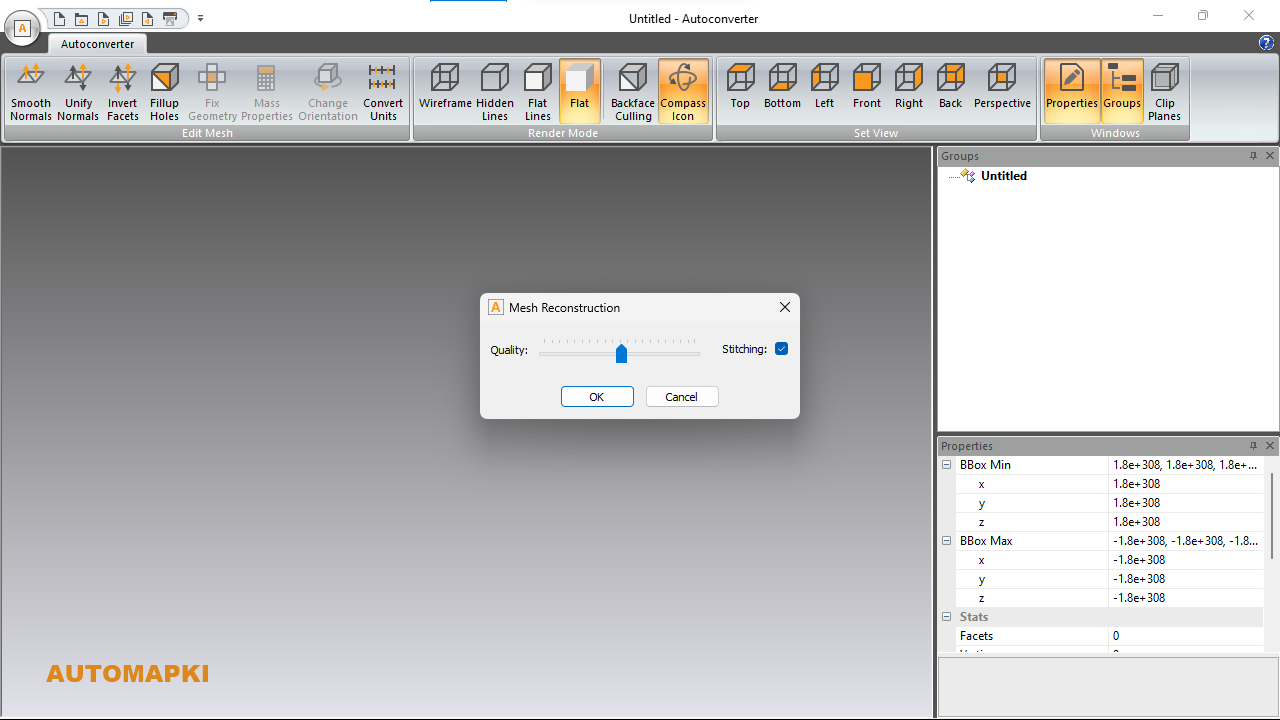
Adjust the mesh tessellation settings to control output quality. Higher settings create smoother SketchUp models, while lower settings reduce file size.
🔧 Fix Geometry Errors
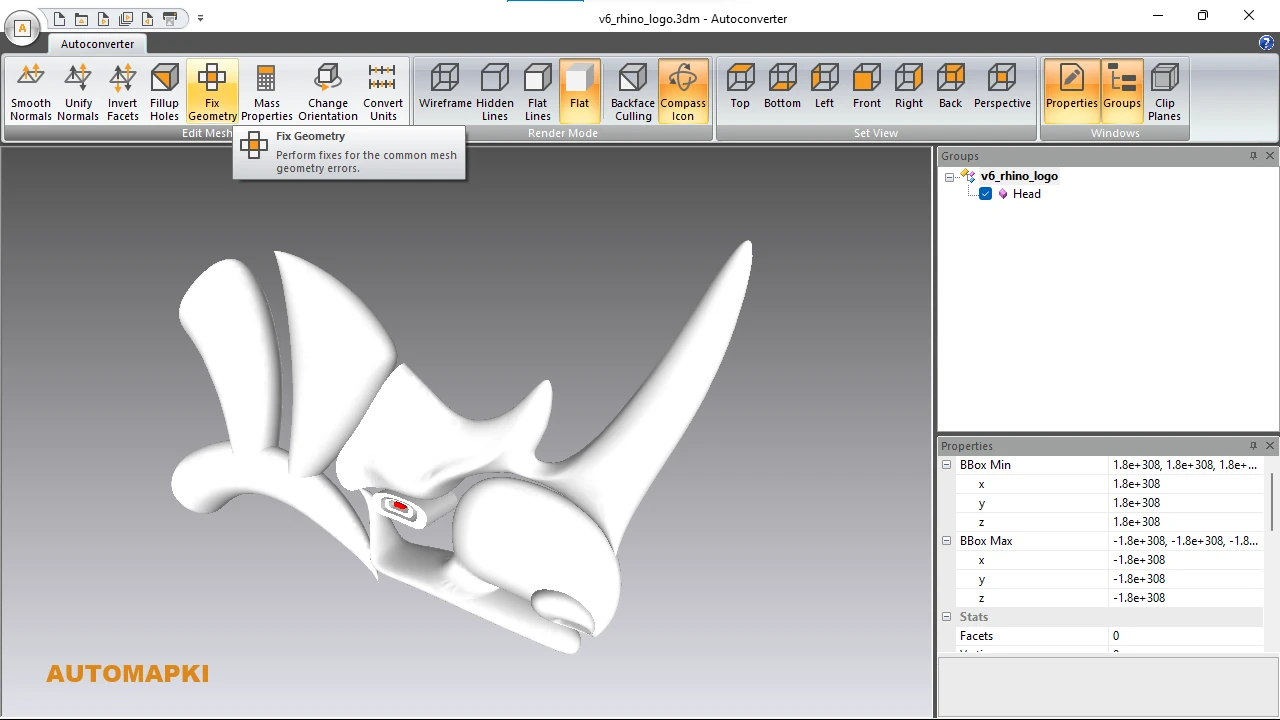
Use Autoconverter's built-in tools to clean up any geometry issues. Ensuring clean model data guarantees the most accurate 3DM to SKP conversion.
📤 Export to SKP Format
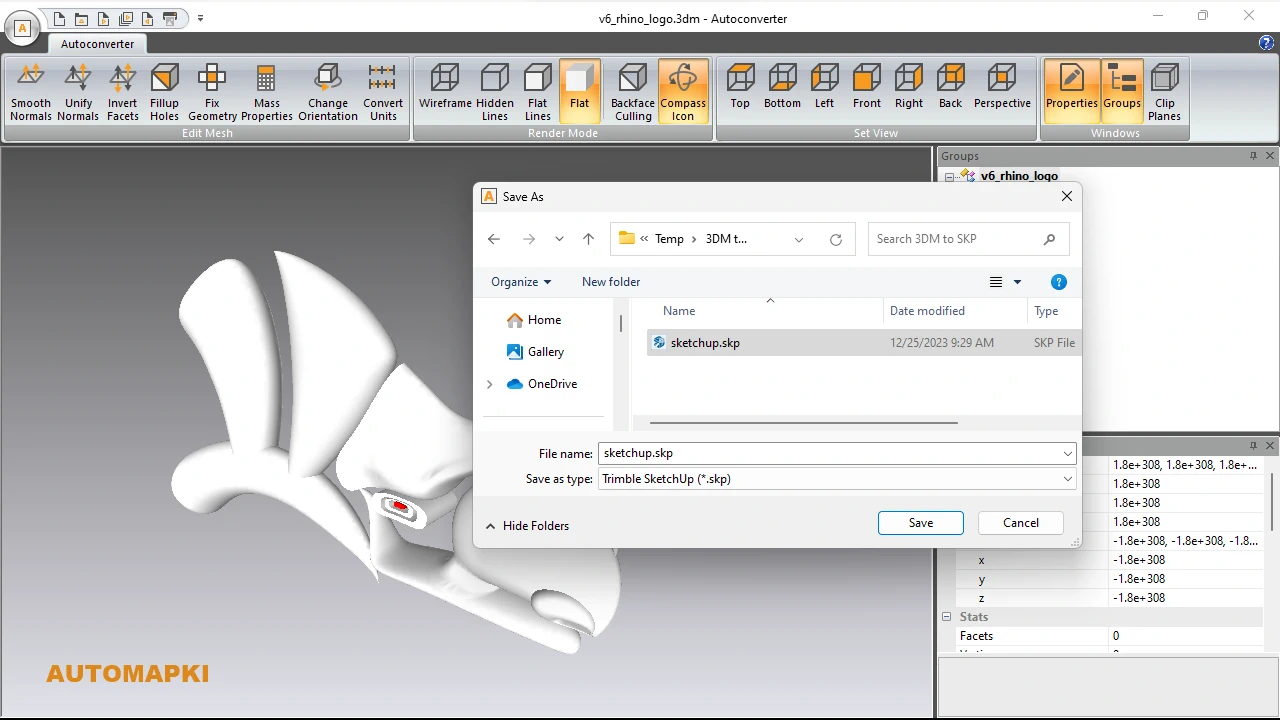
Click the Save As... button and choose SKP as the output format. Your Rhino model is now successfully converted and ready for use in SketchUp.
FAQ: Can I Convert 3DM to SKP Without Rhino or SketchUp?
Yes, you can convert a 3DM file to SKP format without needing Rhino or SketchUp installed. By using a standalone tool like Autoconverter, you can open, process, and export 3DM files directly to SKP. Autoconverter reads Rhino's native 3DM format, tessellates NURBS surfaces into polygonal meshes, and saves the output as a fully compatible SketchUp SKP file - all without relying on third-party CAD software.
Convert Rhino 3DM to SketchUp SKP: Final Thoughts
Converting 3DM to SKP is quick and reliable with Autoconverter. Whether you're migrating projects from Rhinoceros to SketchUp or preparing 3D files for easier editing, this process ensures high-quality output. Don't forget to adjust tessellation settings and fix any geometry issues to get the best results.
👉 Start converting your Rhino models to SketchUp with Autoconverter today!